みなさん、こんにちは。藤間です!
最近また社内で注目されているSlack!エンジニアチームでは以前から利用していますが、いまでは会社全体のコミュニケーションツールとして、いろいろな業務や部署でSlackを活用する取り組みが進んでいます。
藤間もちょっとだけSlackの導入に携わりましたので、いままでSlackを利用していなかったメンバーに、超簡単で超便利なSlackの機能をご紹介したいと思います!
Slackワークフロービルダーでワークフローを作成しよう!
これまでエンジニアブログでもSlackを活用した取り組みがたくさん紹介されています。
ワークフロービルダーは、日報の作成や業務のリマインダーなどの日常的に行う定型タスクをSlack上で簡単に実行するためのワークフローを作成するツールです。
シンプルで誰でも直感的に作成することができます。
今回はSlackから情シス部門に問い合わせするフォームを作成して、フォームからスプレッドシートに書き出すワークフローを例に説明します!
事前の準備
- Slack(有料プラン)
- ワークスペースに Google Sheets for Workflow Builder をインストール
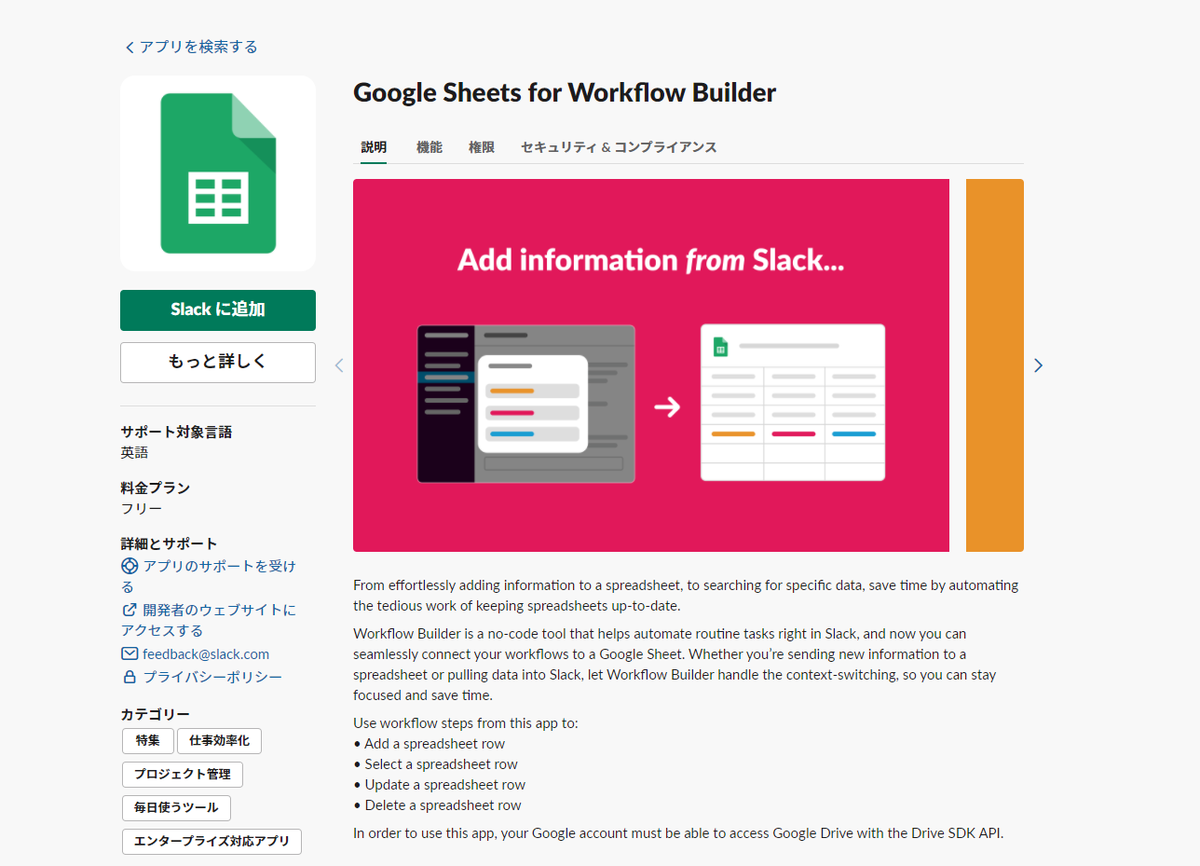
Google Sheets for Workflow Builderのインストールは管理者に依頼が必要かもしれません。
手順1:ワークフローの作成
ワークフロービルダーを選択します。Slack上から選択できます。

ワークフローを作成するを選択します。
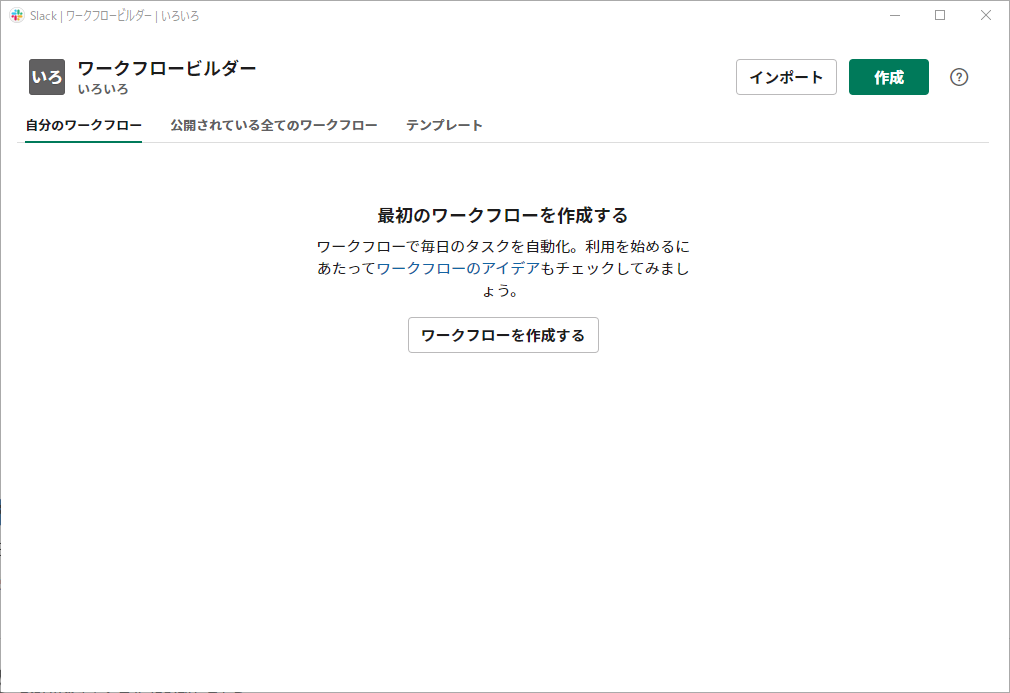
ワークフローの名前を設定します。
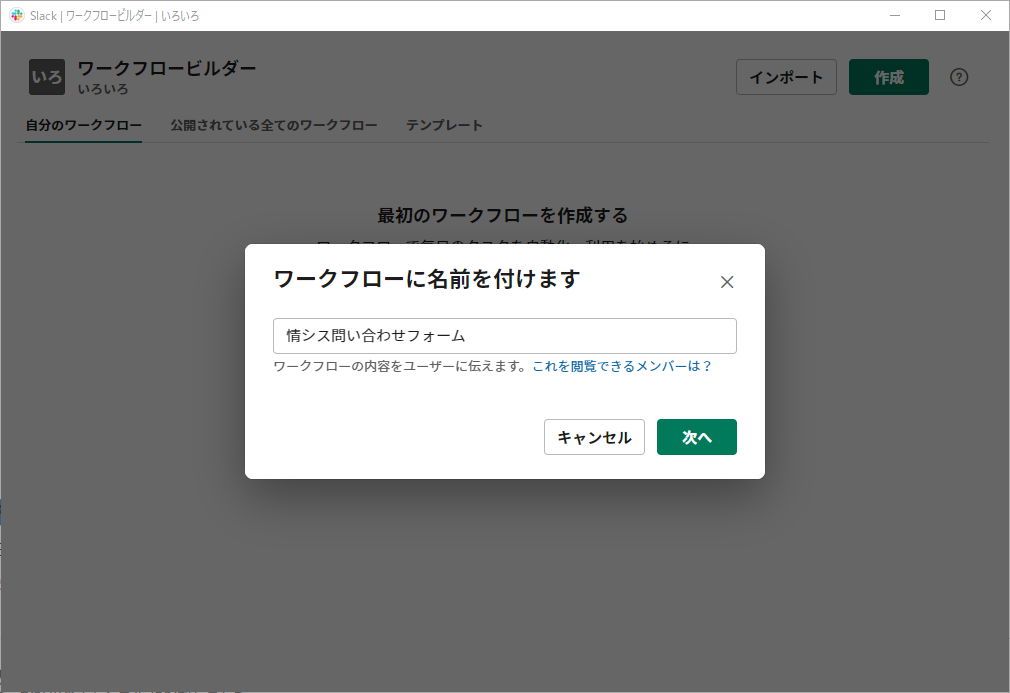
ワークフローを開始する方法を選択します。今回はショートカットを選択します。

ワークフローの設定を行います。使用できるチャンネルとメニューに表示される名前を設定します。

ステップを追加を選択します。
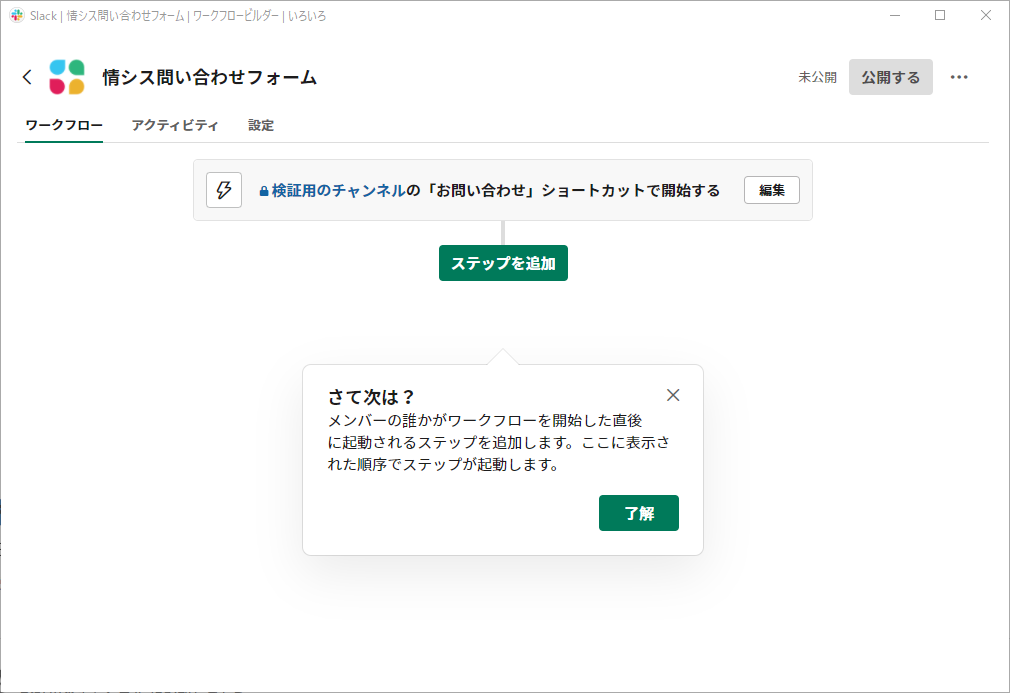
問い合わせフォームを作成します。フォームを送信するを選択します。
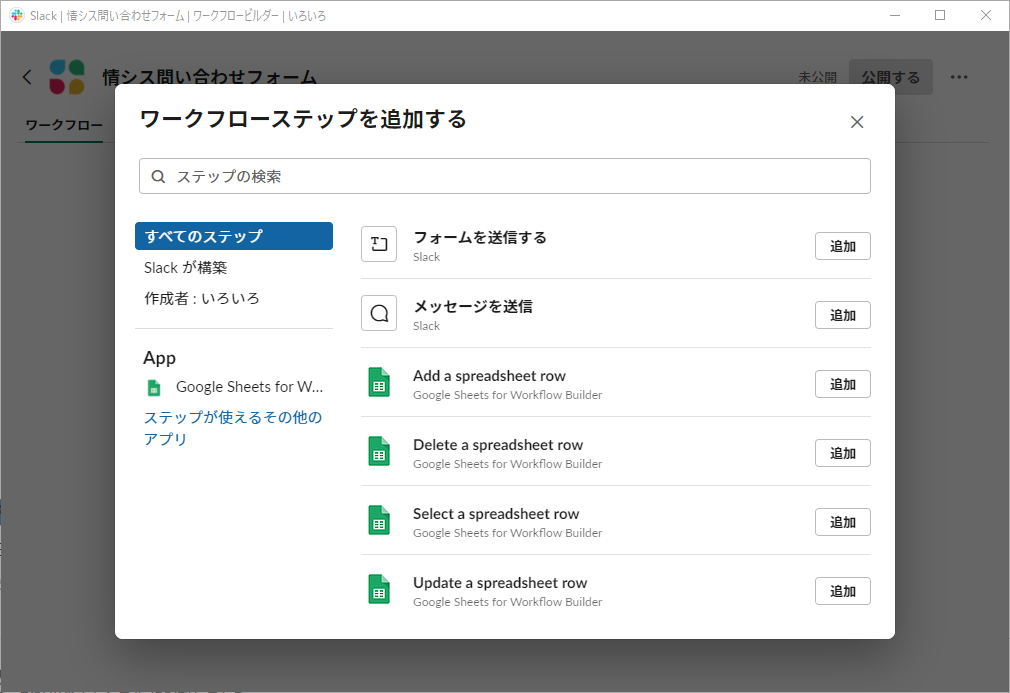
問い合わせフォームの内容を設定します。
質問の内容、必須項目の設定、通知先など設定できます。設定した項目は変数としてワークフロー内で参照できます。

どんな感じかちょっと見てみましょう!
作成したワークフローを公開します。公開するを選択します。
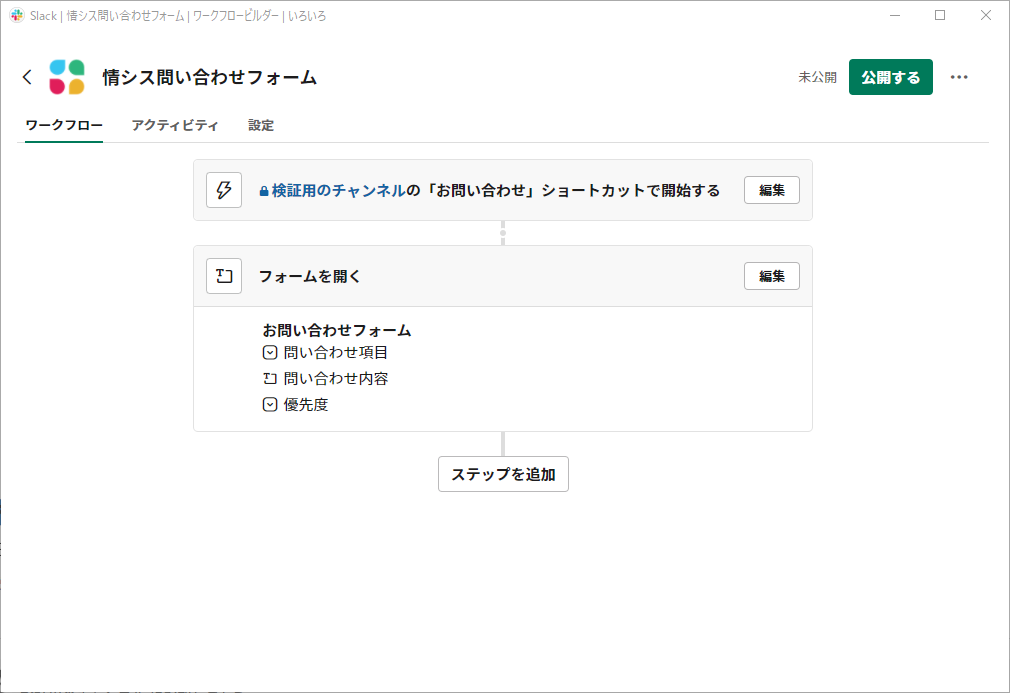
問い合わせフォームのワークフローが作成されました!
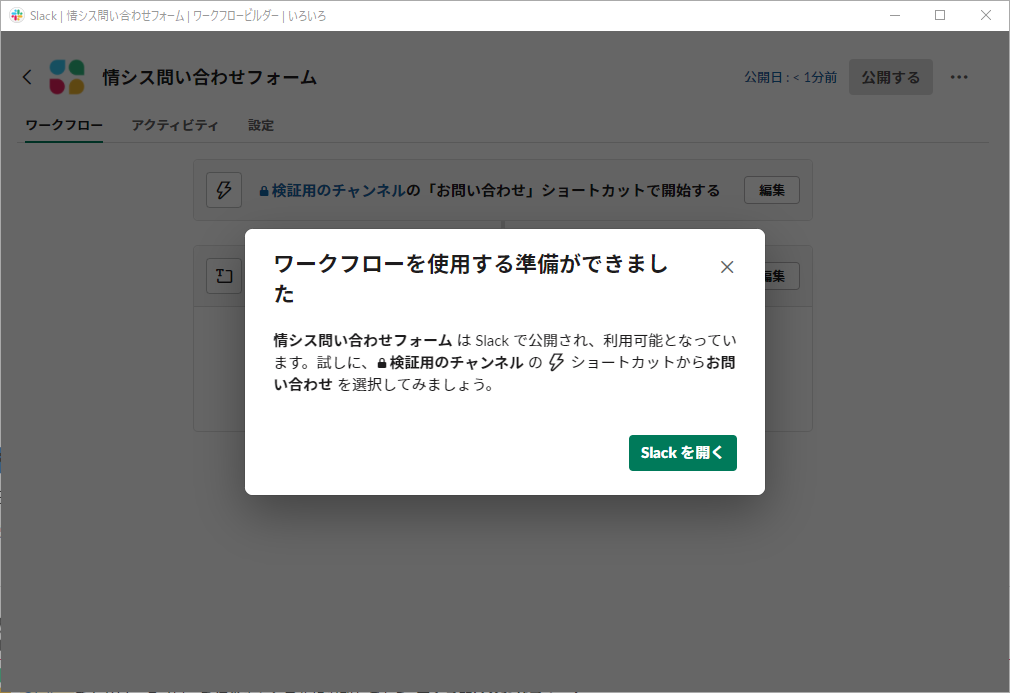
設定したチャンネルのチャット欄のアイコンを押して表示されるメニューに、作成したワークフローが追加されています。
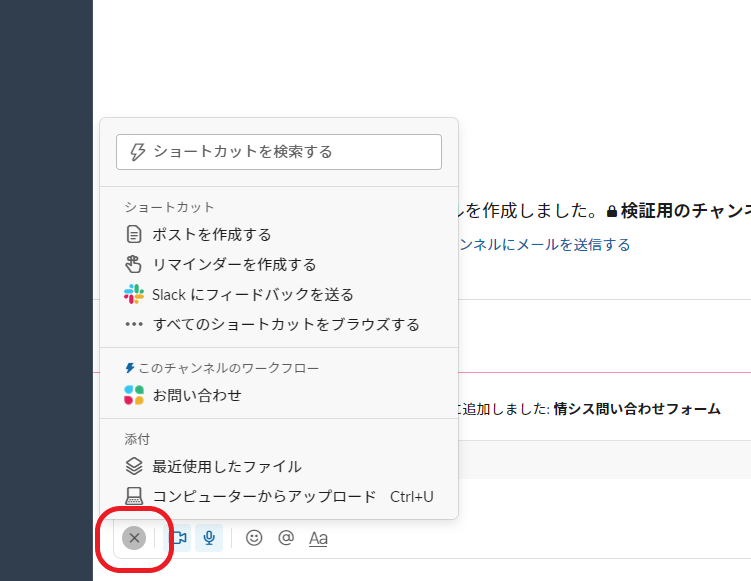
無事、問い合わせフォームが表示されました!

手順2:ワークフローからスプレッドシートに出力
次はフォームの内容をスプレッドシートに書き出す設定をします!
保存先のスプレッドシートを作成します。
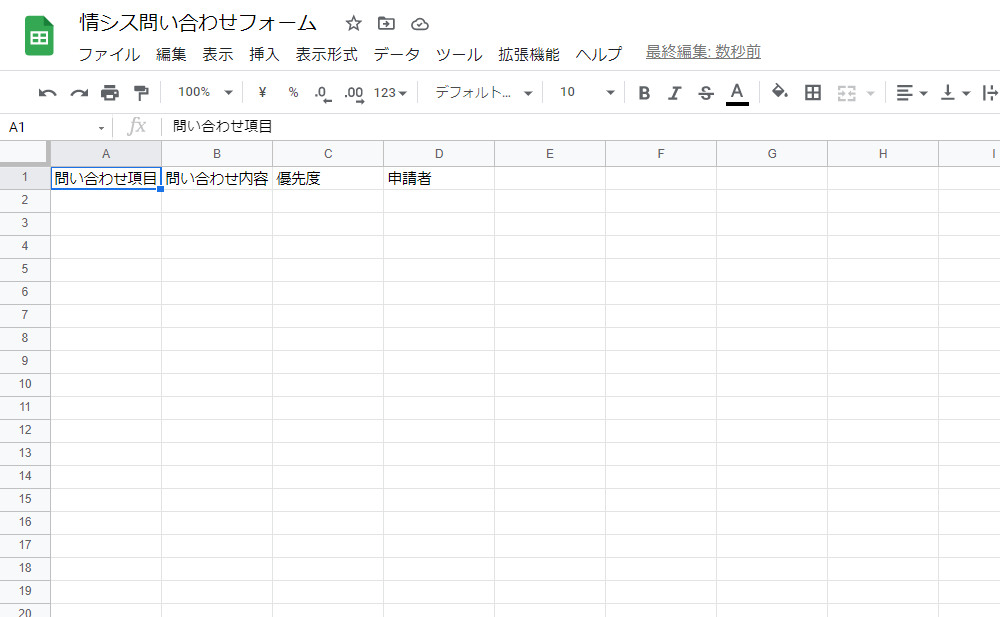
スプレッドシートに出力するステップを追加します。「Add a spreadsheet row」を選択します。
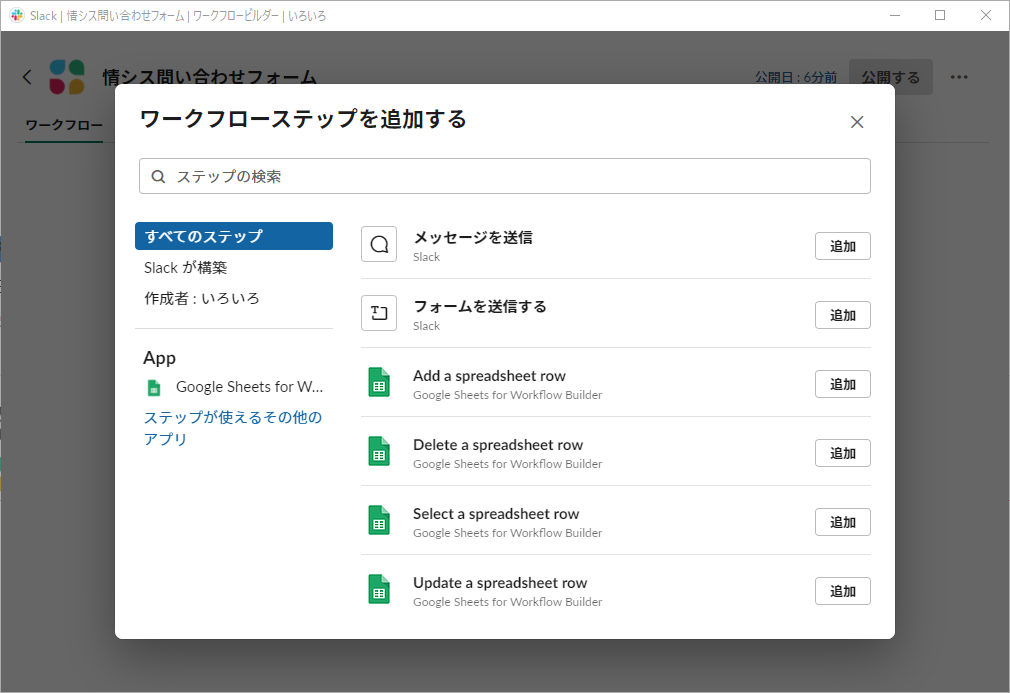
保存先のスプレッドシートにアクセスできるアカウントを連携します。「Sign in with Google」を選択します。
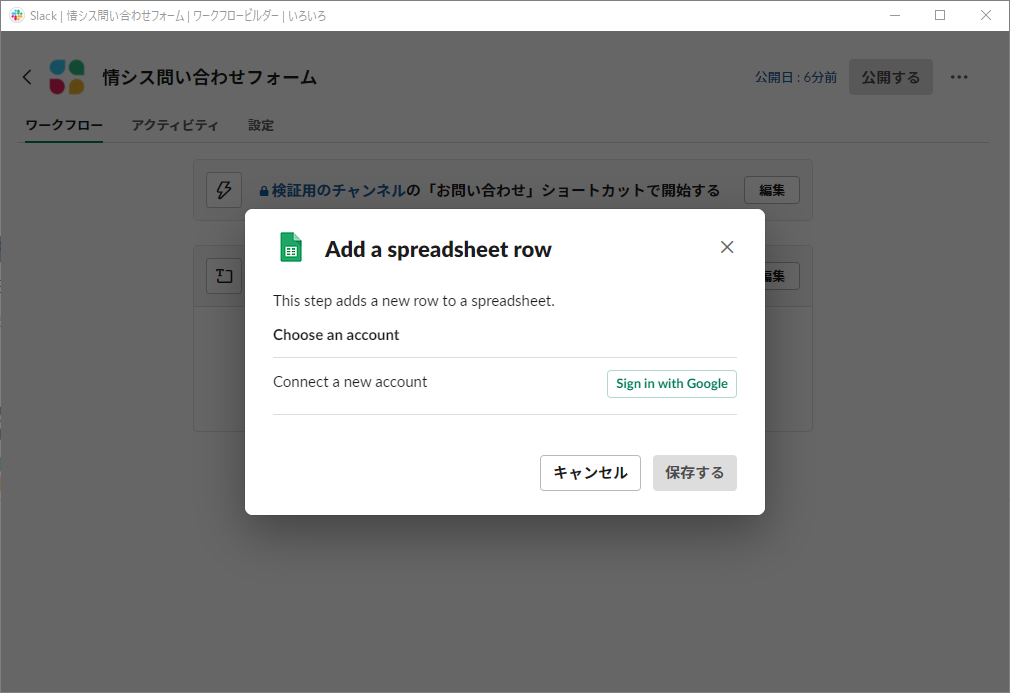
保存先のスプレッドシートを設定します。保存先のカラムと問い合わせフォームの項目を関連づけます。
スプレッドシートのカラムの 問い合わせ項目 に、変数の 返信元:「問い合わせ項目」 が保存されるようにします。他のカラムも同様に設定します。
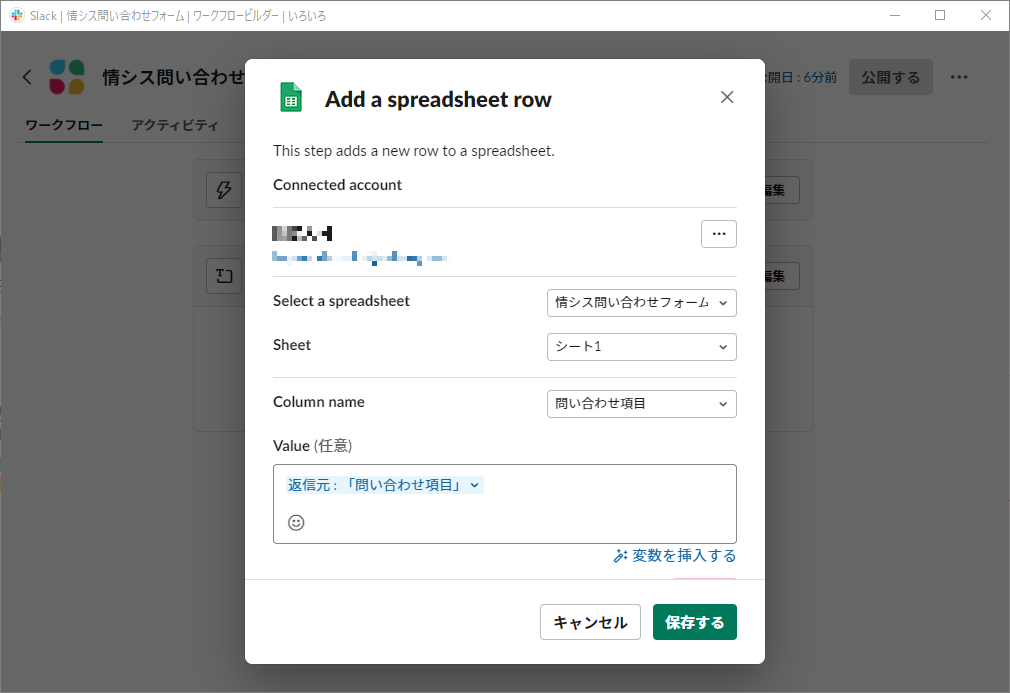
これでスプレッドシートに出力するステップは完了です!
ワークフローを公開して実行すると、問い合わせフォームの内容がスプレッドシートに出力されます!
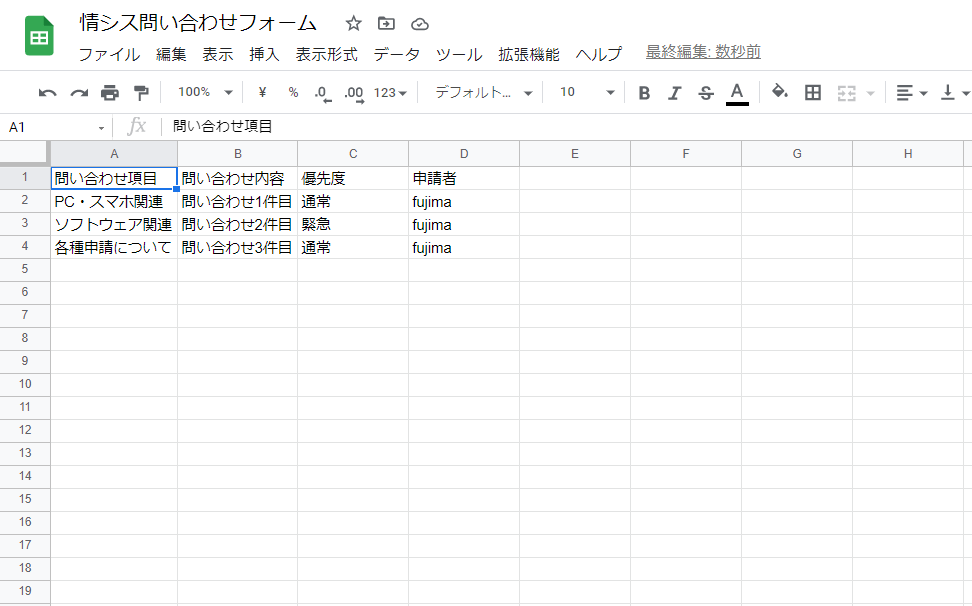
手順3:入力された行の更新
Google Sheets for Workflow Builderは行の更新もできます。ボタンを押したらステータスが更新されるワークフローを例に説明します。
保存先のスプレッドシートを修正します。更新対象を識別するための識別子とステータスのカラムを追加します。
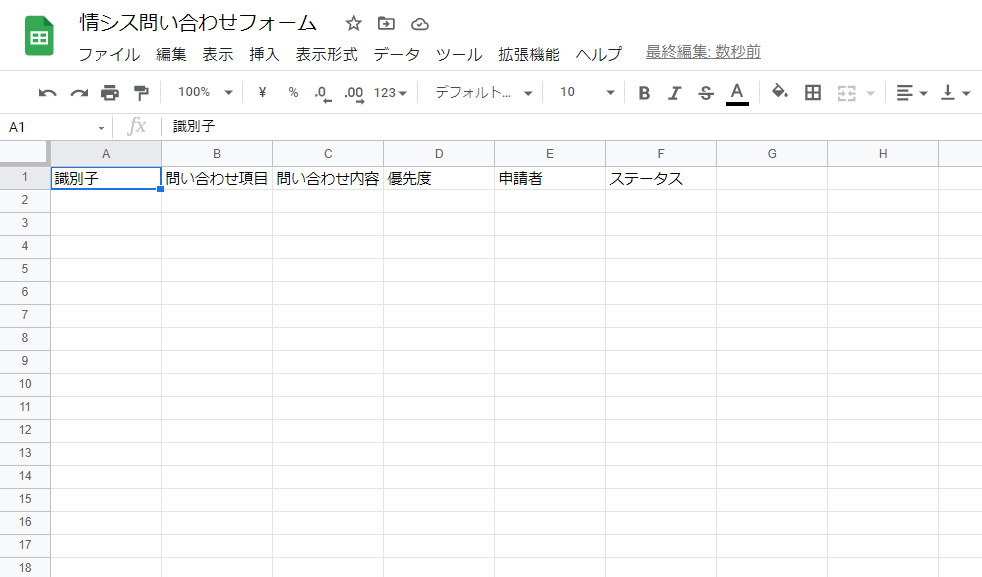
更新対象を識別する識別子とステータスを追加します。「Add a spreadsheet row」の編集を選択します。
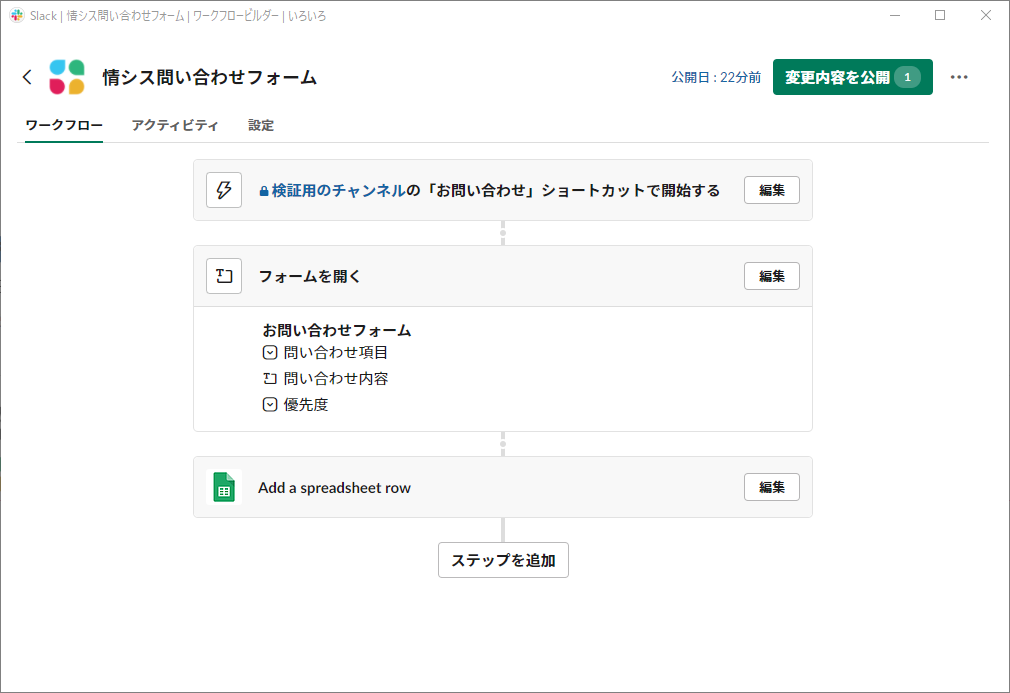
更新対象を識別できるようにします。変数の ワークフローが開始した時刻 と フォームを提出したメンバー をつなげて識別子として保存します。
ステータスに 未着手 と保存されるようにします。
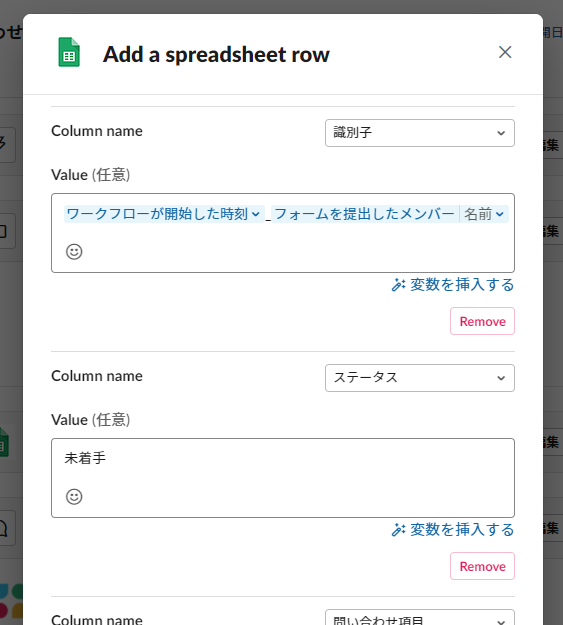
問い合わせフォームの入力内容をチャンネルに出力させます。ステップを追加してメッセージを送信を選択します。
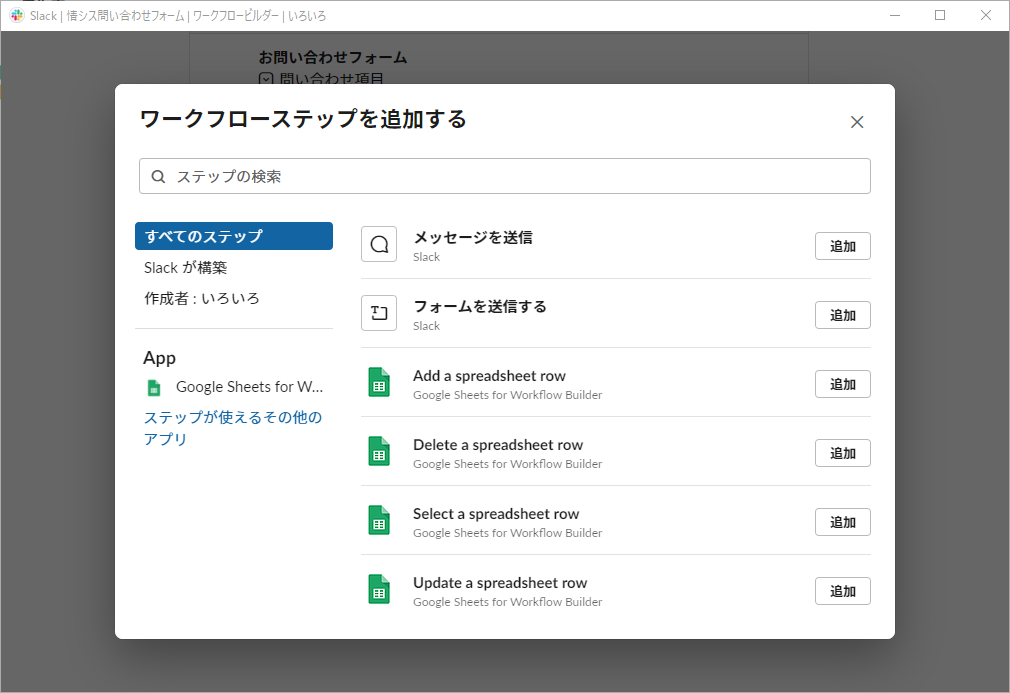
チャンネルに出力する内容を設定します。フォームに入力した内容は変数として参照することができます。
ワークフローを開始したチャンネルに入力内容を表示するように設定します。
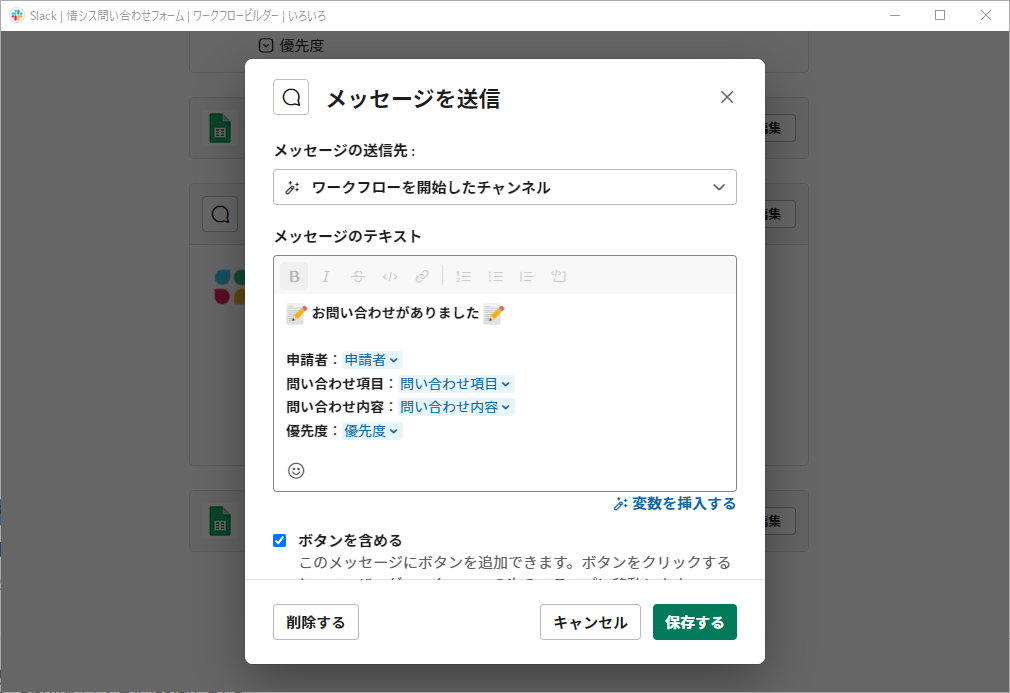
対応完了というボタンが表示されるように設定します。ボタンを含めるにチェックを付けて対応完了というボタンを設定します

対応完了ボタンが押されたらステータスを更新させます。ステップを追加して「Update a spreadsheet row」を選択します。
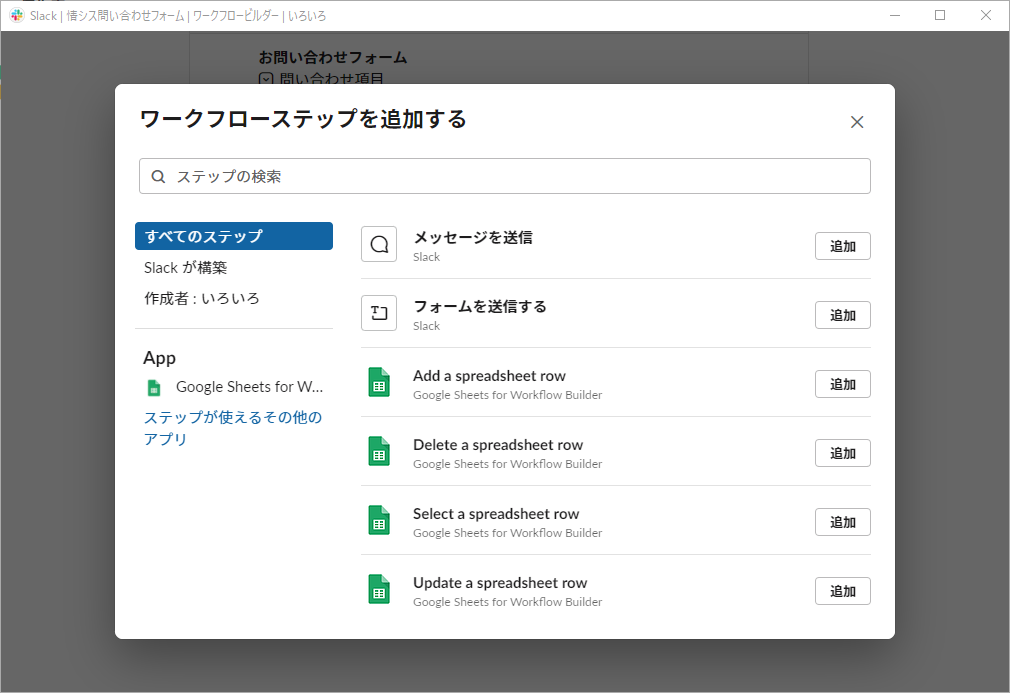
更新対象を指定します。スプレッドシートの識別子のカラムと変数の 識別子 と一致するものを指定するように設定します。
更新内容を設定します。スプレッドシートのステータスのカラムを 対応完了 に更新します。

ワークフローが完成しました。公開して実行してみましょう!
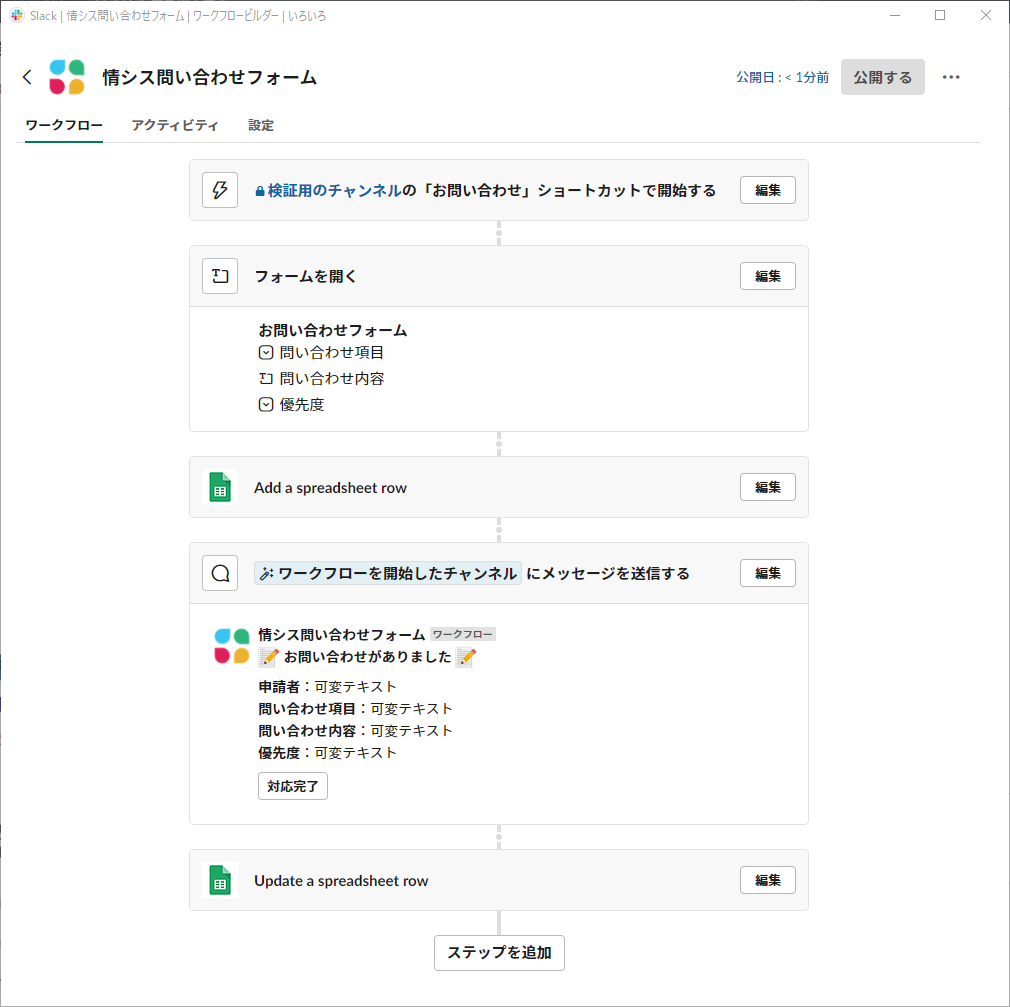
問い合わせフォームに入力を行うとチャンネルに入力内容と対応完了ボタンが表示されます。
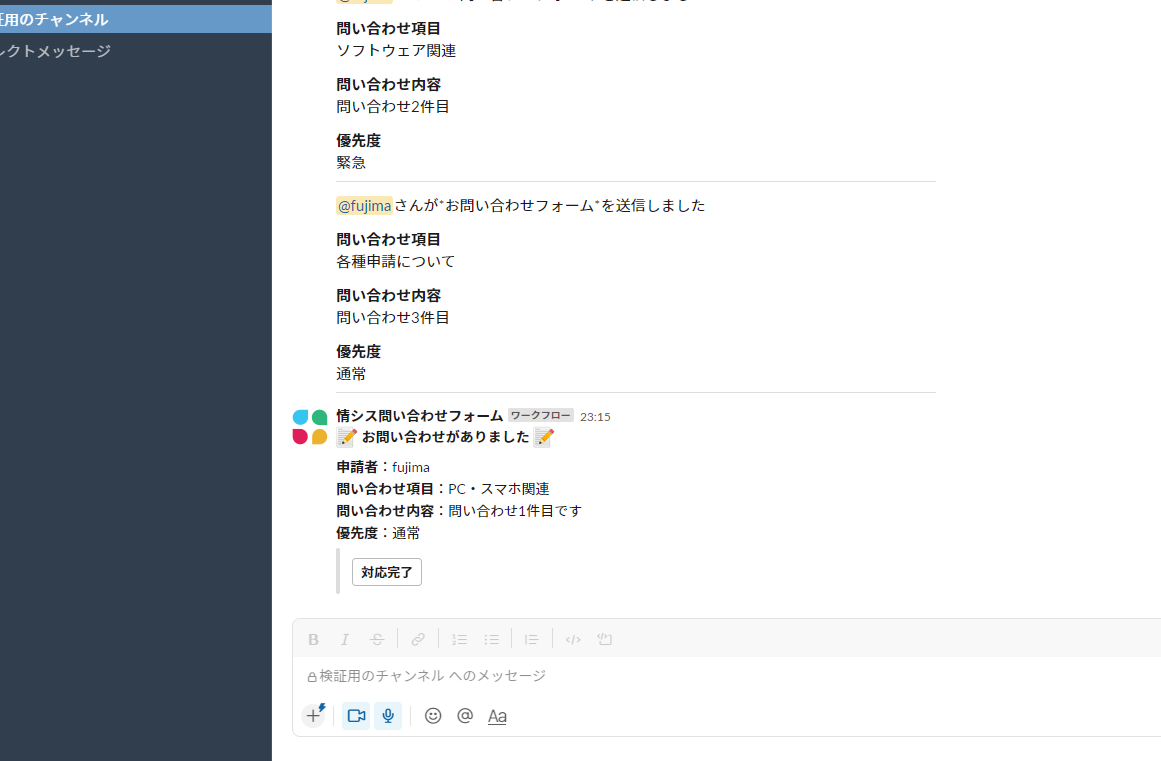
問い合わせフォームに入力されたときはステータスは未着手になっています。
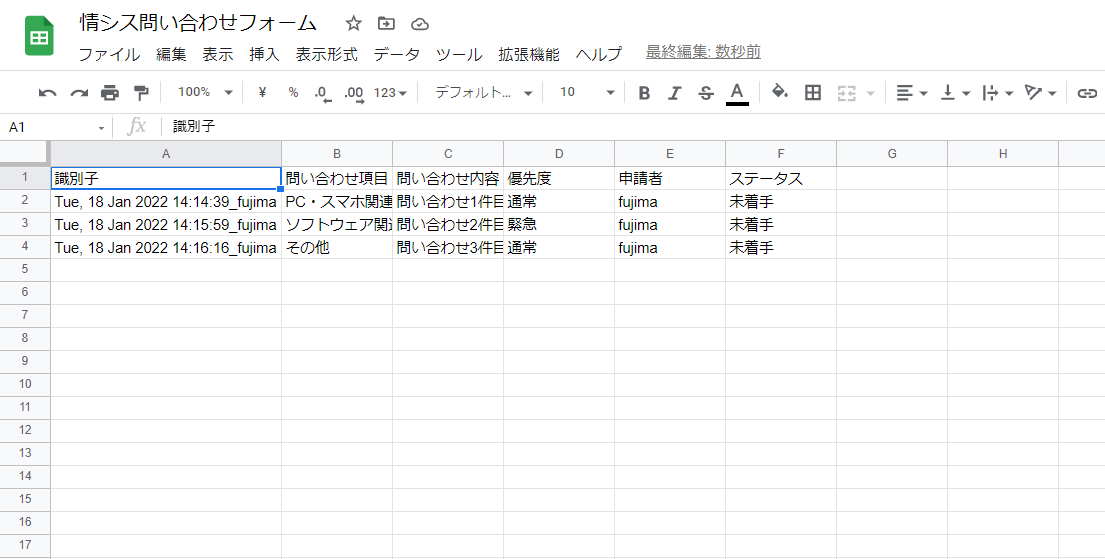
対応完了ボタンを押します。
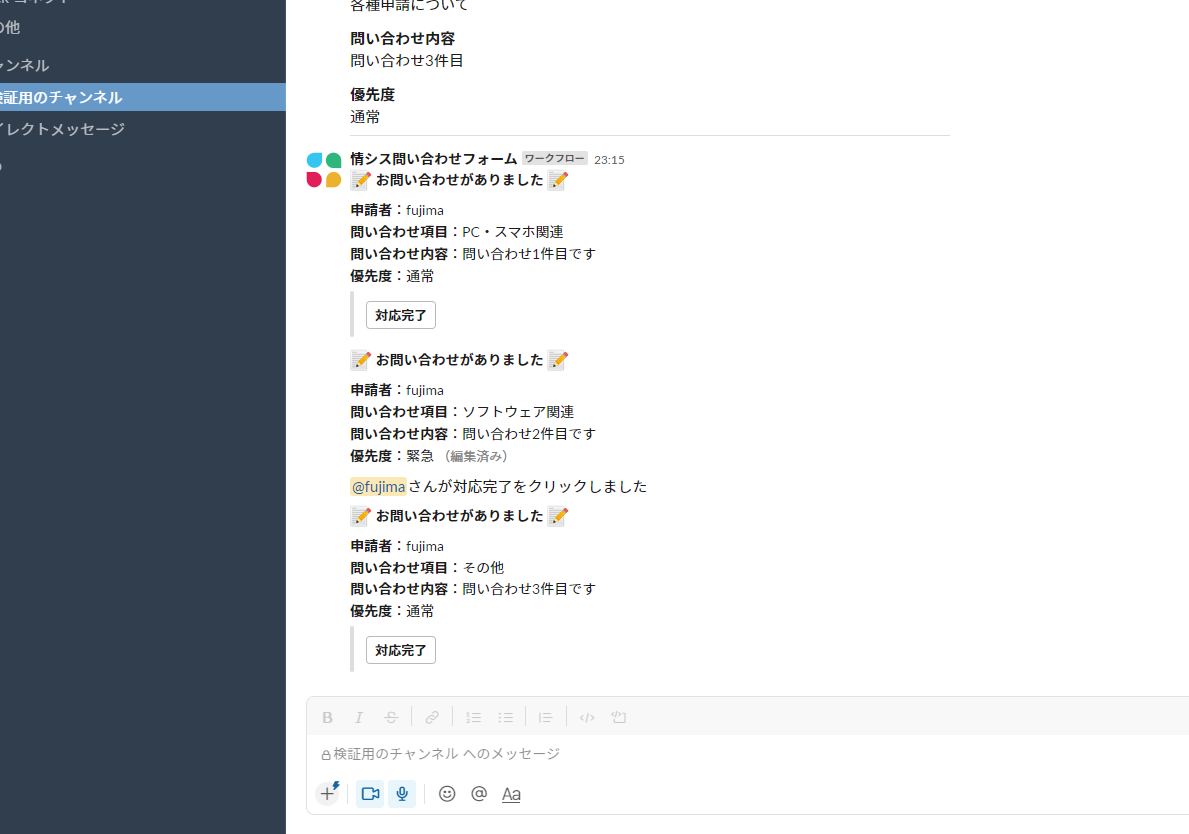
対応完了ボタンが押された問い合わせ内容のステータスが対応完了に更新されていれば成功です!

おまけ:こういう使い方も
普段から頻繁にアクセスするスプレッドシートをワークフローを利用してSlackから参照できるようにしたり。
欲しい情報を入力。
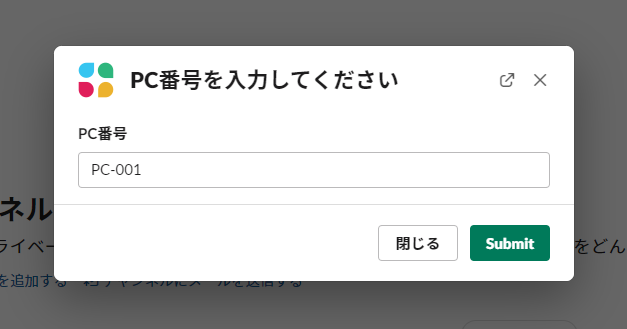
チャンネルやDMに表示。
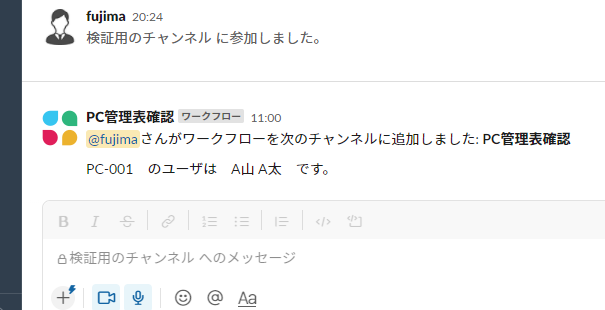
名簿のデータを参照しているだけです。
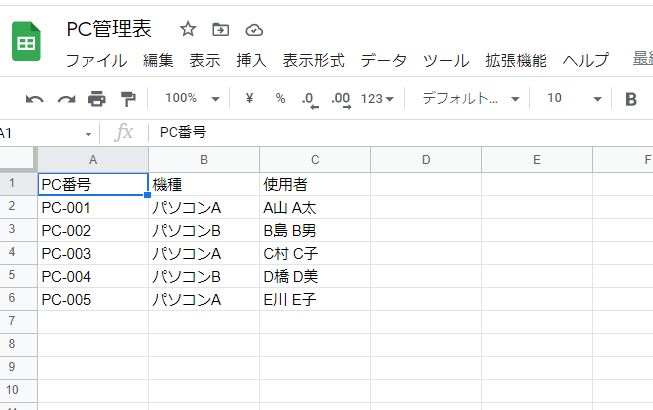
さいごに
どうでしょうか。ワークフロービルダーはとっても簡単だと思います!
Google Sheets for Workflow Builder 以外にも連携できるアプリはありますので、どんどん活用したいですね!