こんにちは!最近仕事以外では早口で喋るようにしている山﨑です☆
早口の方が同じ時間でより多くの情報量を伝えられるので効率良いと思いません?ですがこの頃早口すぎて内容が理解できないと言われてしまいました☆笑 気をつけます笑
そんな感じで、プライベートでは早口、仕事では自動化で効率をあげようと思っているのですが、今回はUiPathを使ってRPAを導入した話を書かせてもらいます〜!
まずは自動化するにあたってのポイントを整理!
自動化のポイント
- 絶対的に作業時間が多い業務
- 同様の作業が多い業務
- 作業時間が就業時間外となる業務
- 作業時間が限定的で他作業を中断してしまう業務
- 作業者が要望する業務(作業難易度や作業負荷が大きい)
自動化のメリット
- 人件費などの経費削減
- 品質向上、業務効率化
- 勤務時間の削減
- ヒューマンエラーの防止
RPA導入と定着のコツ
- 目標の設定
- 対象業務の洗い出し
- 対象業務のルールを決める
- リーンに始める
RPAの導入に良さそうな定例作業があるので、それを対象業務としました。
目標の設定
UiPathを使って業務の中で手間がかかっている作業を自動化してみる
対象業務の洗い出し
月2回ある、手間がかかる定例作業
対象業務のルールを決める
- 5つのエクセルファイルのA1セルにファイルパスを記入
- 1ファイルずつ各対象のマクロにかける
- マクロにかけ、はき出されたエクセルファイルを別のマクロにかける
- 月2回のうちに後半は、1ファイル多い、6ファイル対応
リーンに始める
前半/後半共に5ファイルは共通なのでそこから自動化する
その後、後半だったら6ファイルの対応という分岐を加える
VBAを読むならScalaか漫画が読みたい私にとっては、VBA読まずに自動化できるのでとってもありがたいです☆
UiPathでの作業
TOP画面はこんな感じです。左側のバーから、動作を選んでフローを登録していく感じです!

まずはエクセルの為のプラグインをインストール。

1. 5つのエクセルファイルのA1セルにファイルパスを記入
まずは、エクセルを扱う動作Excel application scopeをフローチャートにおきます。
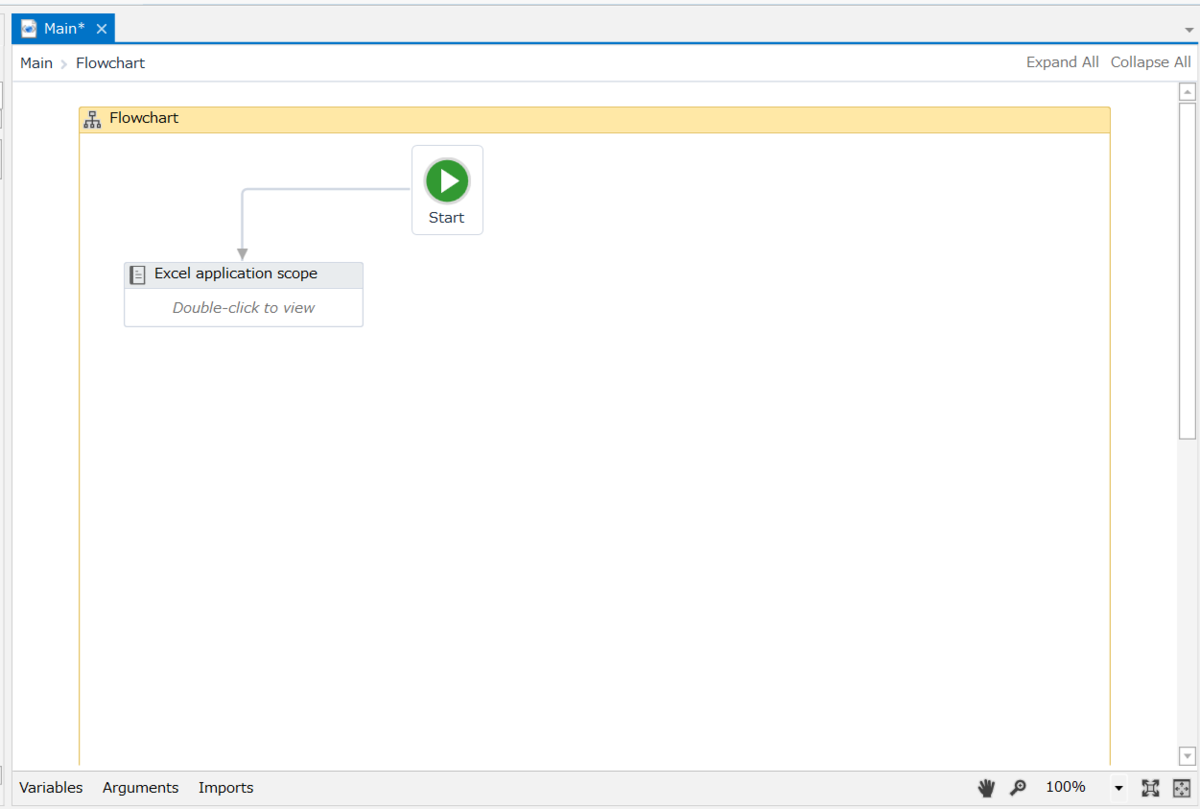
さらに、Excel application scopeをクリックし、詳細な動作を登録していきます。
シート1~3のA1の列にファイルパスを記入するという動作をWrite Cellに登録します。
シート名とセルと、記入内容を登録するだけです!
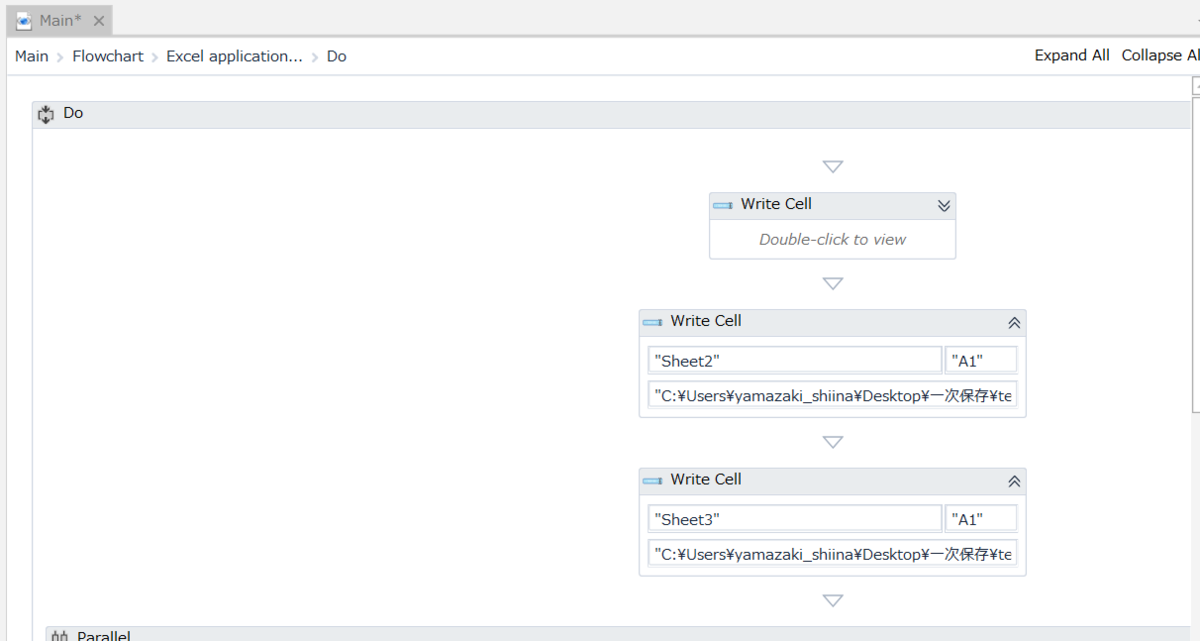
2. 1ファイルずつ各対象のマクロにかける
1で作成したエクセルをマクロにかけます。
Execute macroに実行したいエクセルファイルとマクロの関数名を記入。
Type into Editに1で作成したファイルパスを記入。最後にClick Buttonで開くをクリックする動作を登録します。

3. マクロにかけ、はき出されたエクセルファイルを別のマクロにかける
同様に、Excel application scopeを追加し、さらに動作を登録していきます。
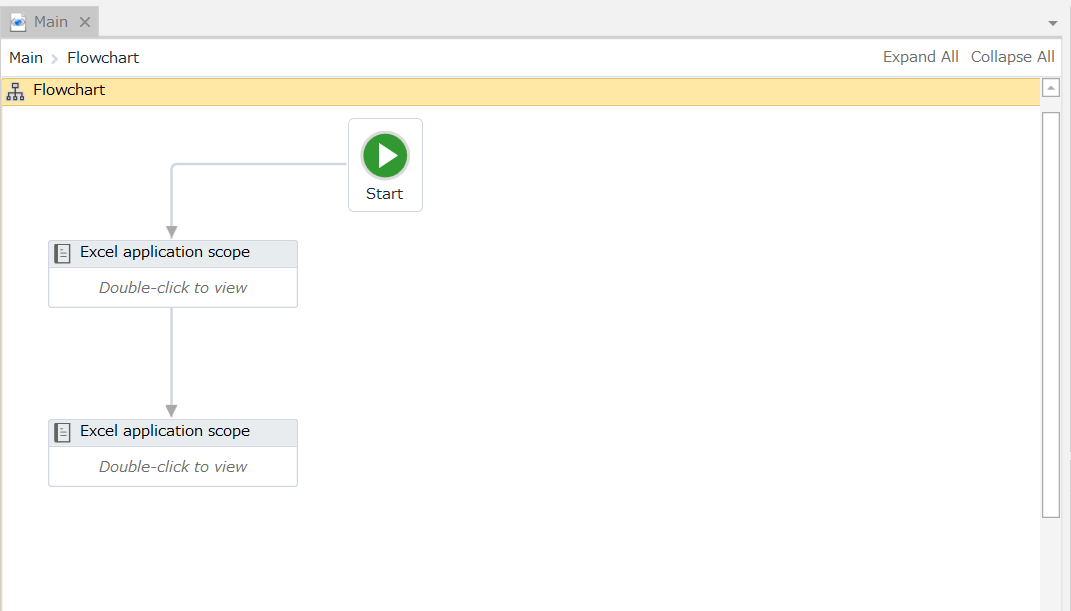
4. 月2回のうちに後半は、1ファイル多い、6ファイル対応
何らかの条件で、動作を分岐させたい場合があると思います。
その場合は、Decisionで条件を登録し、動作を分岐させます。
今回は月の前半と後半でファイル数が異なるので、fileList.Length > 8でフォルダの中のファイル数で分岐を行いました!
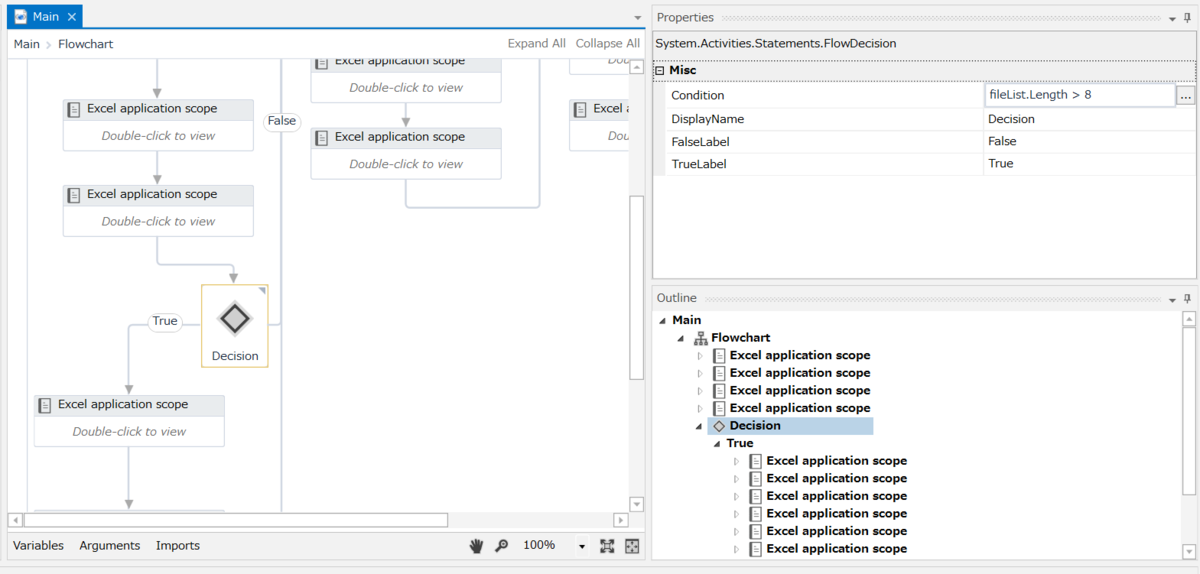
こんな感じで全ての動作を登録するとこんな感じのフローチャートが出来上がりました!
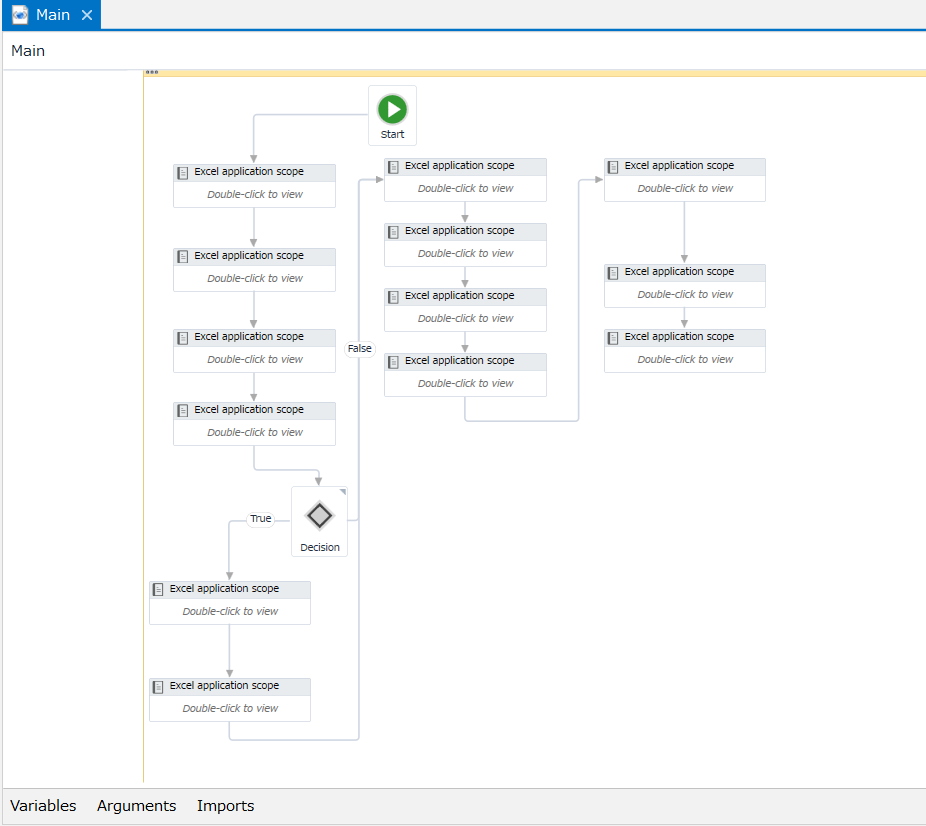
まとめ
今回自動化した作業は15分〜20分かかっていた作業が数十秒で完了できるようになりました!
地味にめんどくさい作業だったので、短縮された時間以上に効果があったと思っています☆
この他にも、ブラウザを使った作業や、動作を録画して自動化できる機能もあるのでリーンにRPAを始めてみてください!